ES File Explorer
It seems that it has been about 4 years since I used an Android smartphone. I used it after the Galaxy S 1 came out, so it seems to be that much. In the case of Android, unlike the iPhone, a common storage space is opened, allowing access to multiple applications. By default, there are places where the given space is like Program Files in Windows. It stores important information of applications in the space where it is installed. I know that access is impossible except by rooting or viewing it with a development tool. It is safe as long as the information stored by a specific application is not provided to the outside. However, unlike Apple's iOS, there is a common access space.
It is the storage area of the SD card or smartphone that we normally access and see. Since it is a common space, it can be accessed from multiple applications, so I can personally save and view document files such as photos and pdfs. Video files are also saved and viewed. All files created by actually taking pictures or capturing from a smartphone are also stored here.
Then you have a lot of work to manage the repository. It's like copying a file, deleting it, moving it to another location, etc. If you see it in Windows, you need the same function as'File Explorer'. I bought a lot of Samsung products. There is a'My Files' application, but the convenience is poor.
There are applications that have been used for quite some time (how many years?). It is an application that has a lot of features that I haven't used because it has a lot of features while providing a fairly comfortable and clean UI.
ES File Explorer 👈 for Download |
is.
It is an application that I think many people will use, but I think there will be features that you have not used or do not know. I also think there are features I don't know yet. Please take a look at the useful features that I use. This is the screen that pops up as soon as the screen above is launched. I think it has a very neat UI. The basic internal memory and the details of the micro SD Card I added are listed briefly.
If you look at the top of the photo on the left, you can see the part marked with a red box. You can see that part as a tab. The tab is made of a small icon, and the text color of the background changes only for the currently selected content and the tab name is also displayed. You can also drag it horizontally. It's called Swipe. It is very easy to navigate between tabs. You can open several folders at the same time as tabs, copy between tabs, or move files or folders.
If you click'View' at the bottom, the screen as above will appear. You can change the display and arrangement of icons. It can be changed according to taste. It is very comfortable and very basic.
In the photo on the left, you can see the menu button. Press the button or drag from the leftmost edge of the smartphone to the center to display the menu. Also, pressing the menu button of the physical key also brings up the menu.
When the first menu comes out, it looks simple. 'Quick View' appears, and Favorites, Local, Library, Network, and Tools are displayed. At the bottom, there are also exits, themes and settings. The contents of'Quick View' are labeled so that you can easily see them by looking at the title. If you tap on your favorite news, weather, or Facebook, you will be directed to a web page. And the menus on the screen above are always visible on a tablet in a landscape screen.
You can add specific folders to your favorites. I haven't captured it, but if you long-touch a specific folder you want, only a specific folder is selected. Of course, you can increase the number of choices. You can add the selected folder to your favorites directly.
You can see that the folder information of the device is displayed on the'Local' screen. The device goes to the root folder. Download goes to Android's download path. Other things are obvious. When the contents of'Quick View' are displayed on a tab, a new tab is opened and displayed.
'Library' displays data for each title on one screen. Everything in the repository.
'Network' is literally used to connect other PCs through a network. I have Synology NAS, so I use FTP to access a lot. If you look at'Tools', you can see various functions. It is well-organized so that you can not only browse files, but also listen to music, and easily access various files.
This is the FTP I use often. If you want to connect an additional server, you can click'New' at the bottom. The screen on the right is the screen connected to the FTP server. If you long click the desired file or folder on that screen, the contents at the bottom will be changed to copy or cut. I'm sorry I didn't capture it. FTP is a bit lacking in terms of speed than a dedicated FTP application. I use a smartphone called Galaxy S4 LTE-A, aka Galpoa. I thought it would be a fast copy because it supports 802.11AC, but it was much slower than I thought. However, it was possible to transfer files at a faster speed with an FTP-only application. Still, even though the speed is slow, there are a lot of convenient features, so the FTP-only application was not well used.
There is one nice feature in'Tools'. It is'SD Card Analysis'. This is a screen that conveniently displays how much space each folder has. When selecting'SD Card Analysis', it always takes a little time to do a new analysis. This is a good feature to know because many applications use it in a common repository.
This is the content that has been analyzed. The above are the files on the SD card. When you select it, it enters immediately and changes to the screen contents on the right. If there is insufficient capacity due to putting a lot of photos or videos somewhere inside, it is a function worth searching for at least once. I've used some file explorer applications. ES File Explorer is my favorite. FTP was also easy to connect and it was good to move between tabs.











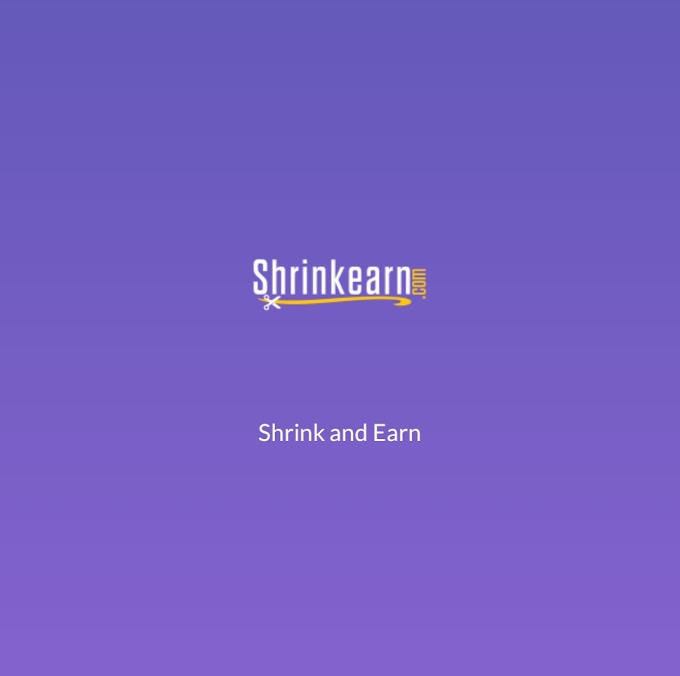

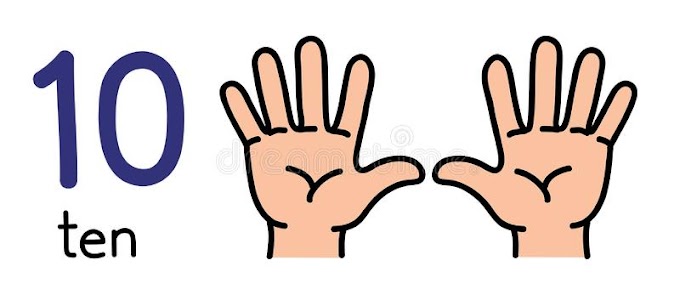

0 Comments